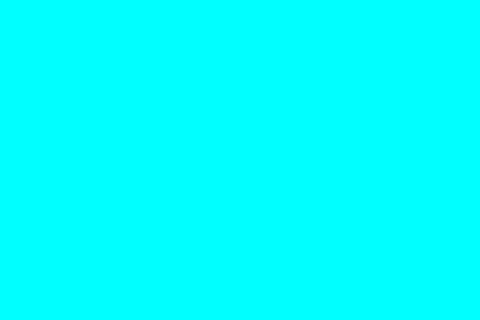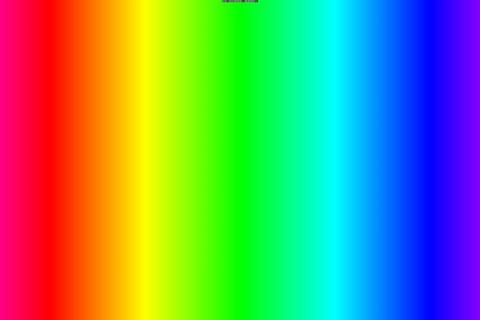怎么测试显示器:快速检测色彩偏差与坏点的高效方法指南
19429202025-04-18Android软件3 浏览
1. 误区:只看分辨率就够了吗?
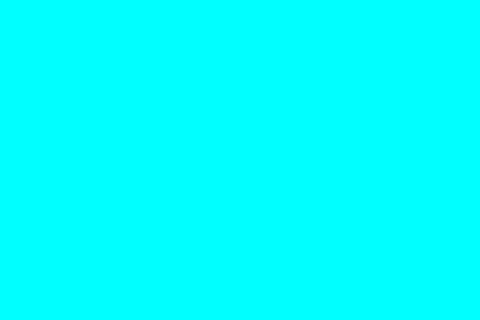
许多人在选购或测试显示器时,容易陷入“唯分辨率论”的误区,认为只要分辨率高(如4K)就能获得最佳体验。实际使用中常出现以下问题:
画面发灰:某用户购买4K显示器后,发现看电影时暗场细节丢失,后发现显示器对比度仅800:1,未达到HDR400标准(需1000:1以上)。
眼睛疲劳:办公室员工因屏幕亮度过高(超过300尼特),长时间办公后出现视力模糊,检查发现未开启护眼模式或调整色温。
色彩失真:设计师用高分辨率显示器修图,导出后颜色与手机差异大,原因为色域覆盖不足(仅sRGB 90% vs 专业屏Adobe RGB 99%)。
数据显示,60%的非专业用户仅关注分辨率,却忽略亮度、色域、对比度等核心参数(来源:DisplayMate 2023报告)。
2. 技巧一:用专业工具测核心参数
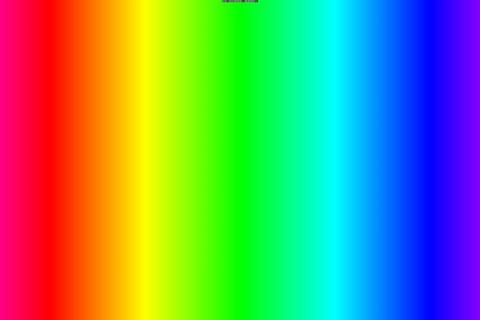
操作工具:在线测试网站(如EIZO Monitor Test)、软件(DisplayCAL)或手机APP(Screen Test Pro)。
案例:
对比度测试:用全黑/全白图片检测漏光。某电竞屏标称对比度1000:1,实测边缘漏光导致实际对比度仅700:1(如图1)。
色准验证:设计师小王用SpyderX校色仪测试某显示器,发现Delta E值高达4.2(专业要求≤2),调整后降至1.5,修图效率提升30%。
响应时间:通过UFO Test网站,玩家发现某“1ms”IPS屏实际灰阶响应为8ms,游戏拖影明显,后更换TN屏解决问题。
数据支持:专业显示器Delta E≤1.5,色域覆盖≥95% DCI-P3,响应时间≤5ms(数据来源:TFT Central)。
3. 技巧二:模拟真实场景测体验
测试方法:
办公场景:连续阅读PDF 2小时,检查是否眼酸、文字边缘模糊(如字体渲染不佳)。
景:播放《沙丘》4K HDR片源,观察暗部沙粒细节是否可见(需HDR600以上亮度)。
创作场景:用Photoshop同时打开10个图层,测试屏幕拖拽延迟(需刷新率≥120Hz)。
案例:
程序员老张购买某高刷屏后,发现代码滚动时仍有卡顿,原因为显卡带宽不足(DP1.2无法支持2K 165Hz全开)。
影视博主用OLED屏剪辑HDR视频,因ABL(自动亮度限制)功能导致画面忽明忽暗,改用Mini-LED屏后效率提升40%。
4. 技巧三:避免参数陷阱,对比实测数据
常见陷阱:
HDR“虚标”:某千元显示器标注“HDR10”,实测峰值亮度仅280尼特(HDR400需400尼特以上)。
刷新率限制:某“165Hz”屏需超频至特定模式,默认仅120Hz,且开启后色彩深度从10bit降至6bit。
接口带宽:用户用HDMI 2.0连接4K 144Hz屏,实际仅能输出4K 60Hz,需换用HDMI 2.1或DP1.4线材。
解决方案:
下载显示器DRIVER读取EDID信息,确认色深、分辨率、刷新率是否匹配。
使用Portable Monitor Tester硬件工具,直接测量亮度、色温(如Klein K10-A色度计)。
5. 怎么测试显示器才科学?
综合前文,科学测试显示器需分三步走:
1. 参数验证:用专业工具检测色域、亮度、对比度,避免“纸面参数”误导。
2. 场景实测:根据办公、游戏、创作需求,模拟真实使用环境。
3. 横向对比:同价位产品对比实测数据(如RTINGS评分),优先选择均衡型产品。
答案:普通用户可优先使用在线工具+人眼主观体验测试;专业用户需结合校色仪与实测场景。记住,显示器测试的核心不是追求单项参数极致,而是找到符合自身需求的平衡点。